How to Create a LinkedIn Document Ad in the Nova UI
What are LinkedIn Document ads?
- Document Ads allow advertisers to promote documents directly in the LinkedIn feed
- Members can easily read and download content without having to leave the platform
- Choose to share your content freely to build awareness and grow thought leadership
- Or gate your document with a Lead Gen Form to capture interested leads.
How LinkedIn Document ads can be created using Nova?
- Document ads on LinkedIn are similar to Carousel ads
- Each slide of the carousel corresponds to a page of the document being promoted
- This format enables users to easily download the document by clicking on the call-to-action button.
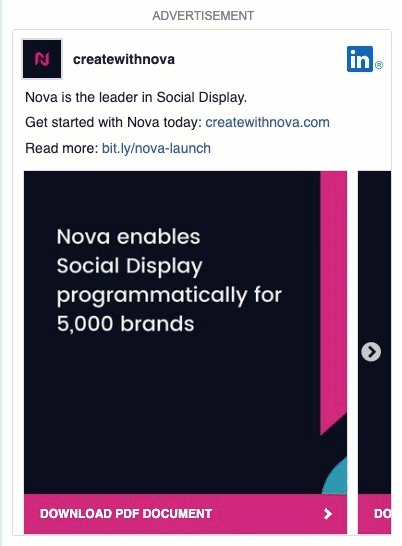
Features
- Carousel creatives support up to 10 slides
- Different CTA text can be added on each page in the post
- Different document download links can be added to each slide so that more than one document can be added with previews on each slide
- Short click-to-play videos are supported
PDF files must be converted to images to upload into the Nova UI (JPEG, PNG)
Not Supported
- Lead generation within the platform
Lead generation is a LinkedIn app only feature and is only available in the app provided the user is logged in. Since Nova traffics to display ad slots, gathering and storing lead information is not possible due to GDPR issues.
Nova does support directing the user to a lead generation form that can be hosted at a company or client site. The user must fill this out before downloading the document. That is the most popular use case for downloading documents. That way the GDPR issues are bypassed and the conversion still occurs.
Procedure
Please follow the procedure for building a creative via social import (auto-fill) or manual asset upload.
- Input in a Creative name, select Carousel under Format Type and LinkedIn under Social Type
-png.png)
- Optional: toggle ON or OFF Social Brand Page, Social Engagement Click URL, or Verified Badge and paste in the appropriate links
-png-1.png)
- Add the Caption (Optional), Brand Logo, and Brand Name
-png.png)
- Convert the PDF to Images and Upload the images under the Media option
-png.png)
You can convert PDFs to Images using this website
- Navigate to Landing Page Properties
-png.png)
- Optional: Click on the box next to Apply Landing Page properties for all slides to apply unique features to each slide ELSE update the Landing Page URL, CTA Button Text and color for each slide.
-png.png)
- Optional: Fill in the Link Title and Link Description fields to add a headline and subtext to the slide
-png.png)
- Add in a Landing Page URL that contains the PDF document (it cannot be a link to a file saved on a computer) that is uploaded to the internet (on a website)
-png.png)
- Optional: Add CTA Button text, Color, and Font Color
-png.png)
- Optional: Add Trackers
-png.png)
Please refer to the following articles regarding implementing click, impression, and viewability trackers in the Nova UI
- Once you are satisfied, please click Save
-png.png)
Having any questions or facing issues in creating LinkedIn document ads? Send us your request to support@createwithnova.com