How to Set the Landing Page URL to a Telephone Number, Email Address or Text (SMS)
This article will guide you on how to set the click out destination in a Social Display and VAST Creative (CTV/OLV) to a Telephone Number, an Email Address or Click/Scan to Text (SMS) apart from setting a website URL in the Nova UI.
Social Display Creative
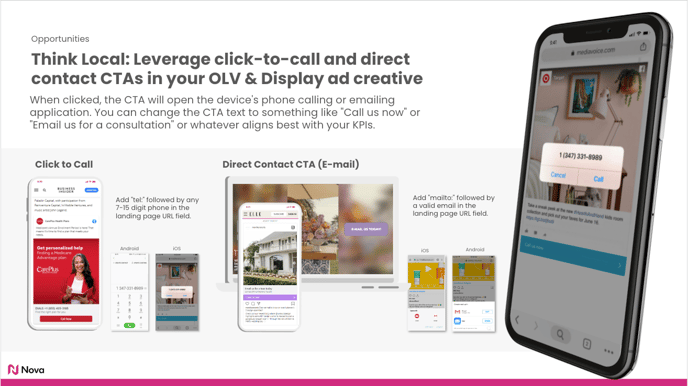
The Landing Page URL in a Social Display creative can be set to a website URL, telephone number, or email address
-png.png)
CTV Creative
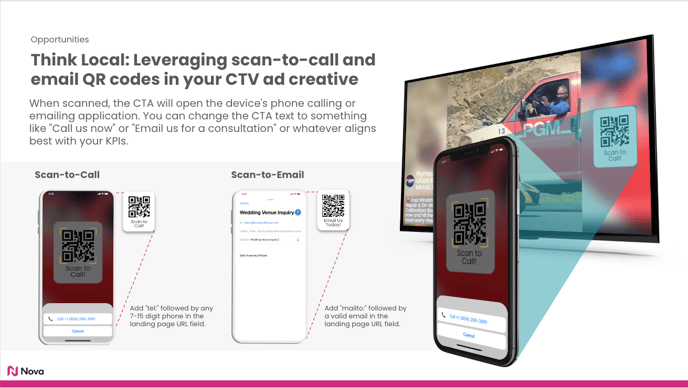
The QR Code Destination URL in a CTV creative can be set to a phone number i.e. “direct to call” or an email address i.e. “direct to email” 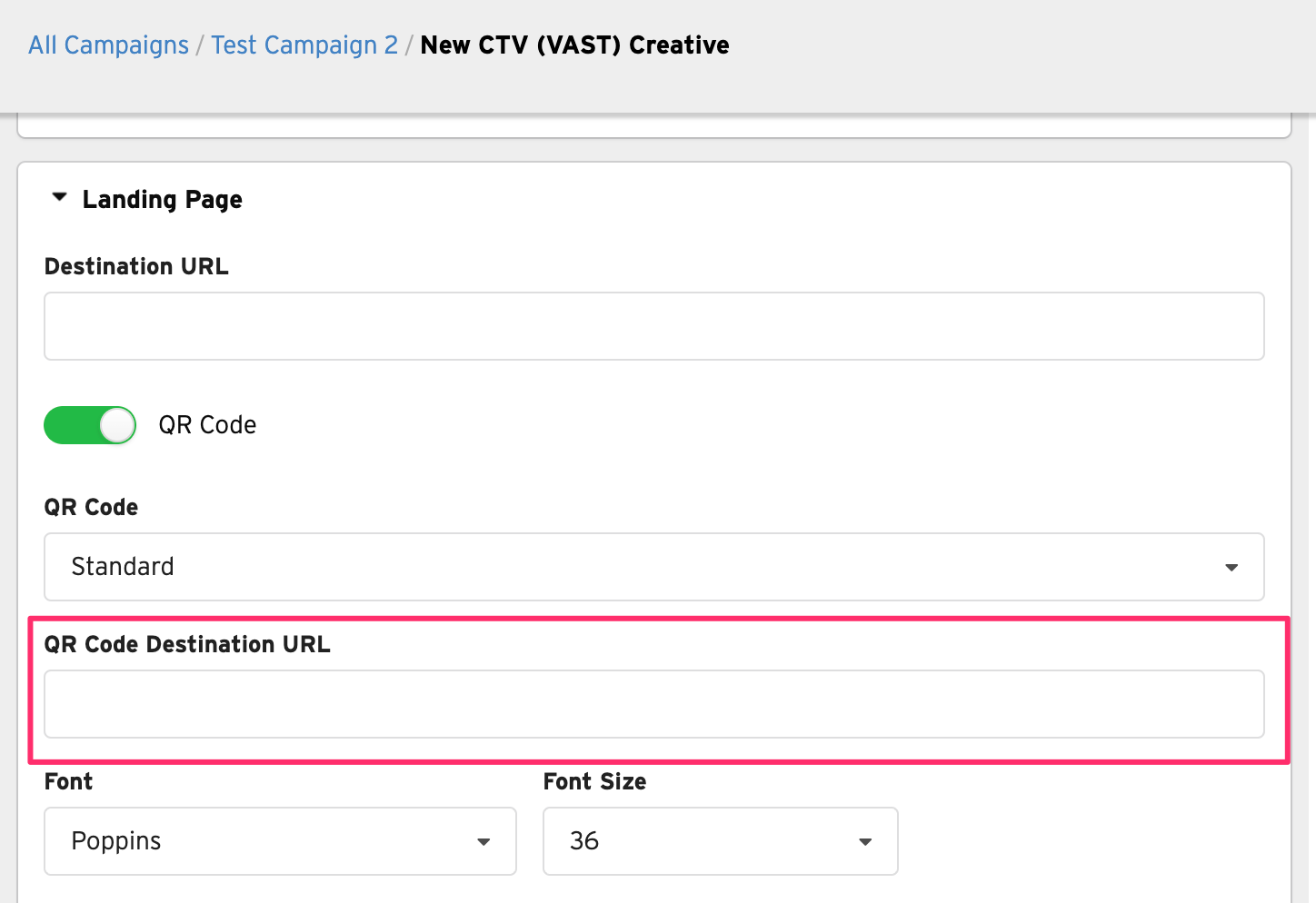
OLV Creative
The Destination URL in an OLV creative can be set to a website URL or an email address
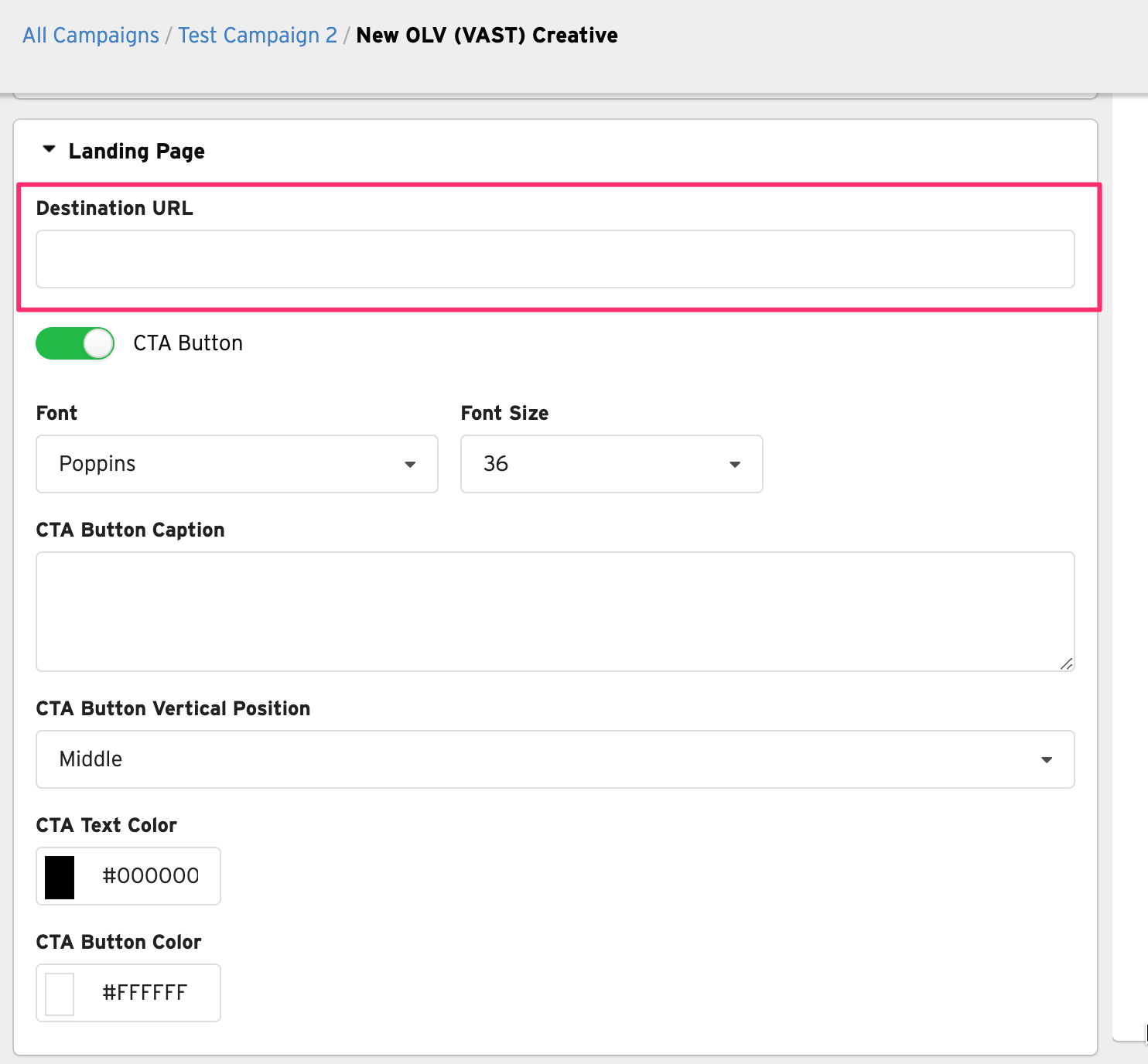
How to Add a Telephone Number
For Social Display creative - Example of Format tel:+18002474888
For CTV creative - Example of Format tel:+18002474888
For OLV creative - Add the format tel:+18002474888 in TinyURL and follow the steps outlined here
The telephone number format must include the '+' symbol along with the country code
If you would like to send the user to an extension, add a “p” after the phone number, but before the extension. When interacting with this “click to call” link, the user will hear the number dialed, then a one-second pause, then the extension will be dialed.
For example if we wanted to dial the number above but reach extension 9999:
tel:+18157618978p9999
To add this format in Nova, follow the steps outlined here using tinyurl.com
Additional Information
- Nova accepts any combination of a 7-15 digit phone number
- Any additional inputs other than numerical digits will be removed for formatting purposes, this includes periods, hyphens, brackets, pluses, or spaces.
- Country codes are optional but recommended if your intended audiences are not local
- When clicked, the CTA button will open the device’s phone calling application
- If the advertiser has a different phone number for each geographical location, then a duplicate creative should be made for each phone number and should be accordingly trafficked by geography
For Social Display: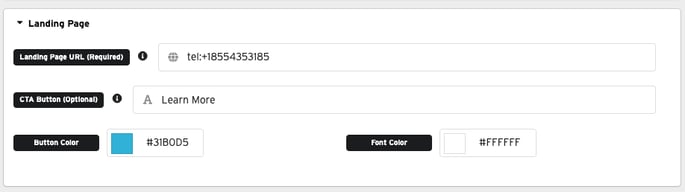
For CTV:
For OLV:
Add the format tel:+18002474888 in TinyURL to get short URL which you need to paste in Destination URL. Follow the steps outlined here

Telephone Links - Post Click Experience
Social Display - iOS
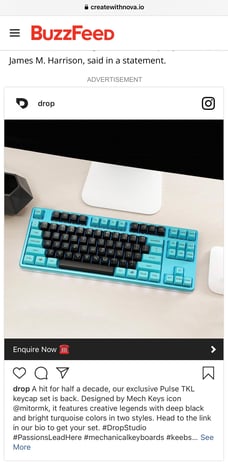
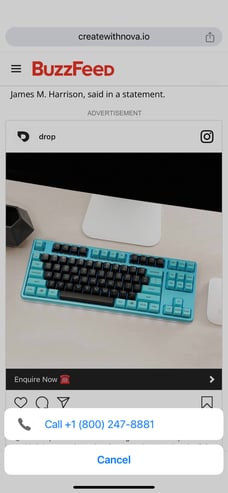
Social Display - Android
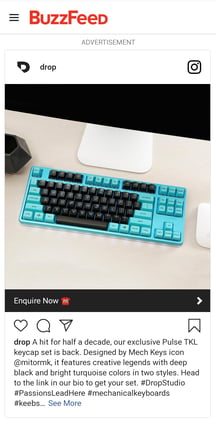
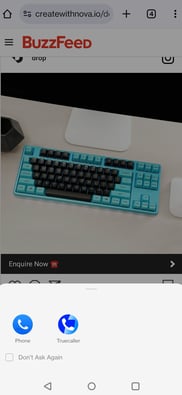
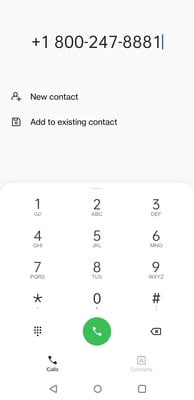
CTV - QR Code Scan

QR Code Scanned Through - Android
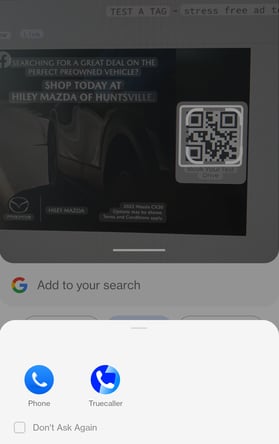
QR Code Scanned Through - iOS

OLV
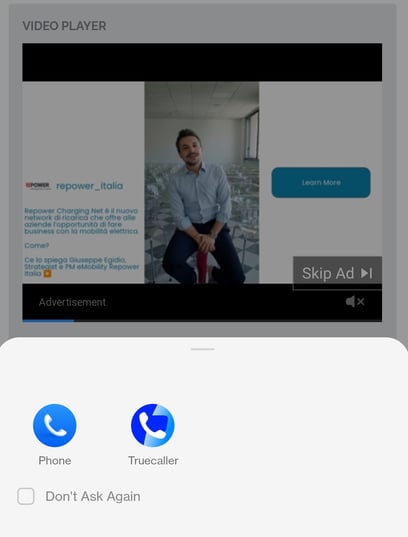
How to Add an Email Address
Example of Format mailto:nicole@createwithnova.com
Additional Information
- Any valid emails are accepted
- Any spaces will be removed for formatting purposes
- When clicked, the CTA button will open the device’s emailing application
If the advertiser has different emails, then a duplicate creative should be made for each email variation
For Social Display:-png.png?width=477&height=214&name=Screenshot%20(2167)-png.png)
For CTV:
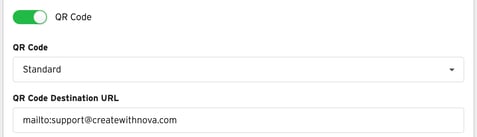
For OLV:
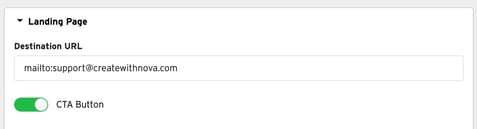
Email Links - Post Click Experience
Social Display - iOS
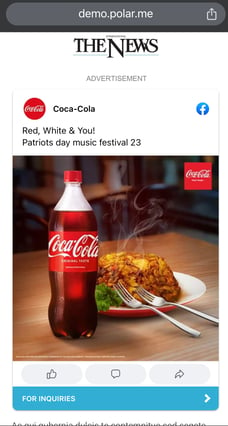
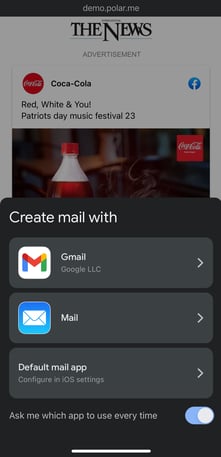
Social Display - Android
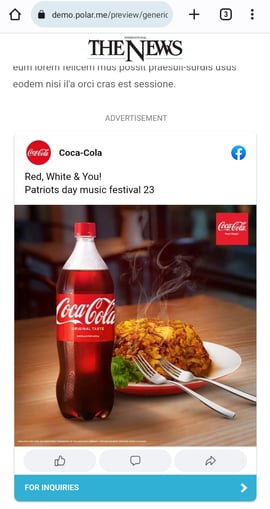 .
. 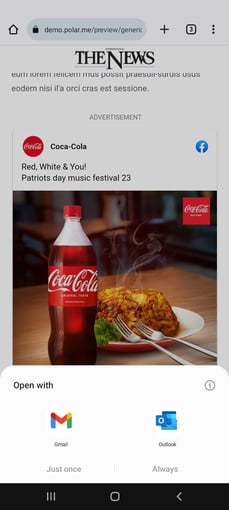
CTV - QR Code Scan
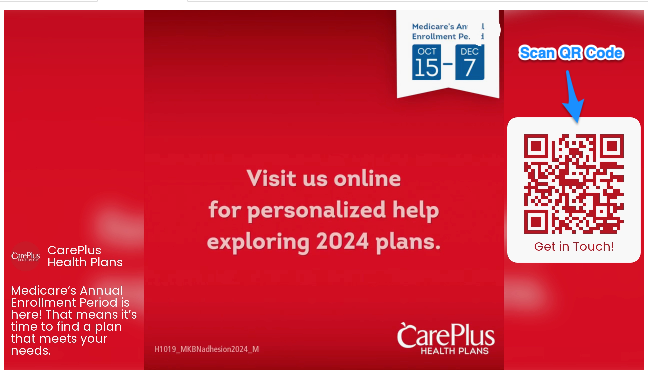
CTV - QR Code Scan - Android
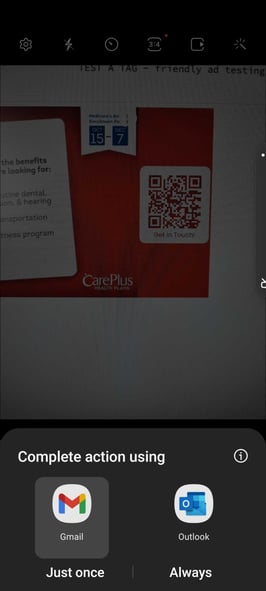
CTV - QR Code Scan - iOS
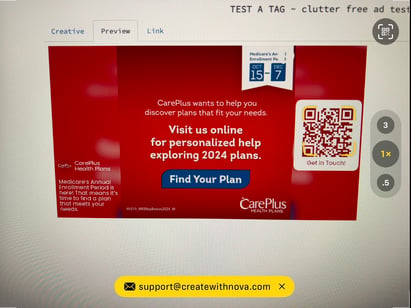
OLV
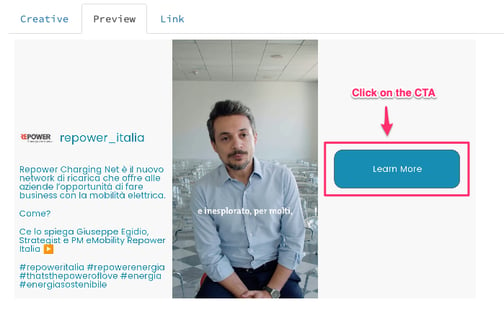
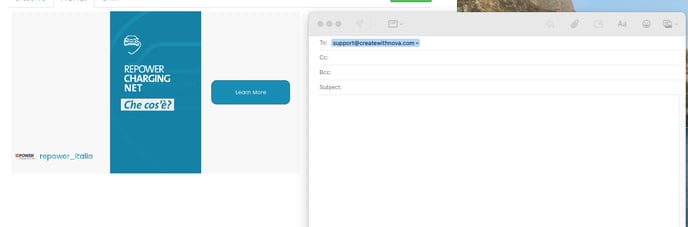
How to perform Click/Scan to Text (SMS)
This method requires three steps to be completed
Step 1. Formatting the link correctly
The link starts with “sms:” and is followed by “+” followed by the country code, then the phone number. Additionally, after the phone number, you can add “?body=” followed by the text message you’d like to pre-populate, for example:
sms:+18157618978?body=Send this text to subscribe to text message updates from Nova!
Step 2. Generate a short URL using a Third Party Site
Next we can use any third party site to create a short URL like tiny.url that will work for our creatives by copying and pasting the SMS/TEL link into tiny.url and hitting the button. For example:
|
sms:+18157618978?body=Send this text to subscribe to text message updates from Nova! |
Go to tiny.url, paste the above format to get a custom small URL like: https://tinyurl.com/59uk89t2

Step 3: Build Your Creative
Copy the custom URL from step 2 and use it as the Destination URL and/or QR Code URL for CTV/OLV and Landing Page URL for Social Display while building the creative:
For Social Display:
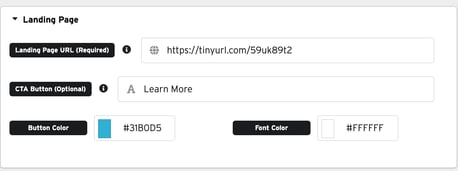
For CTV:

For OLV:
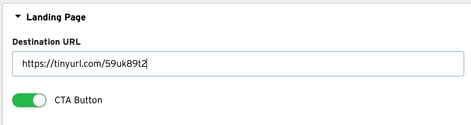
Text Links - Post Click Experience
Social Display - iOS
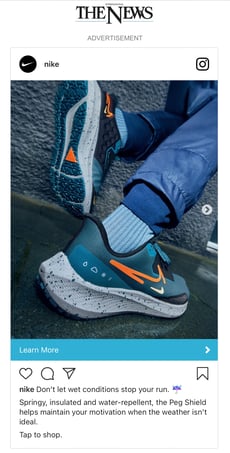
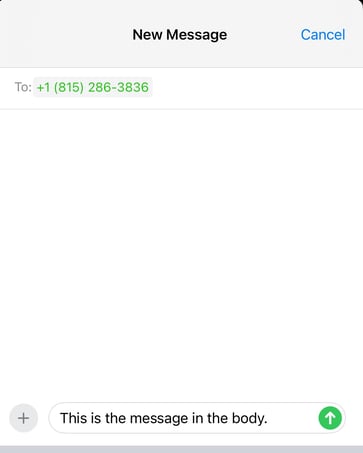
Social Display - Android
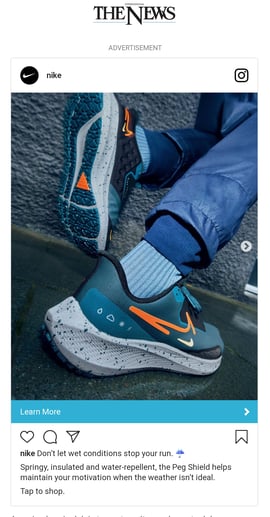 .
. 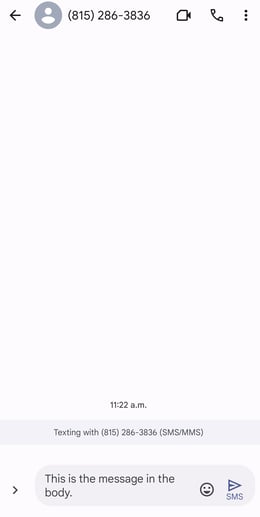
CTV - QR Code Scan
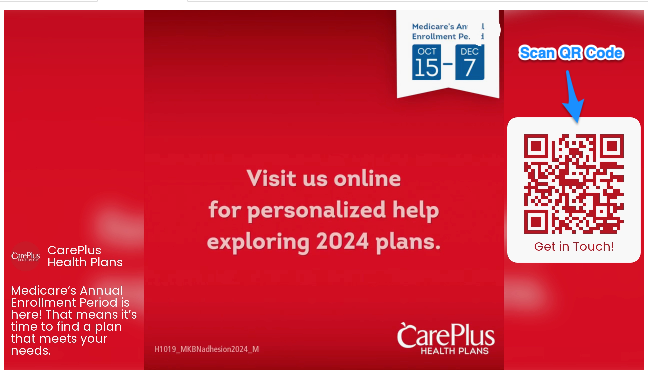
CTV - QR Code Scan - Android
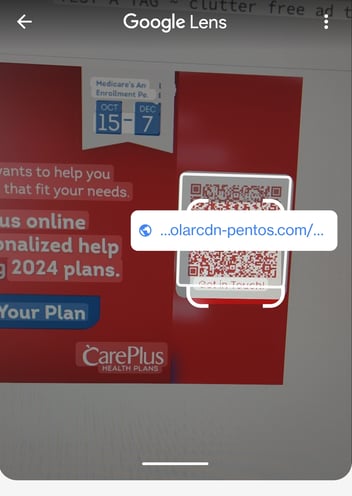
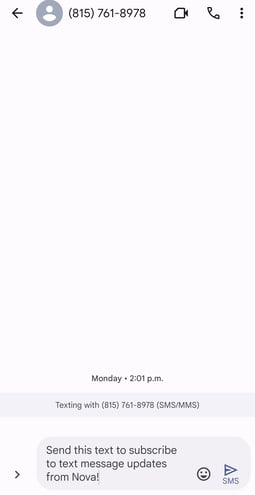
CTV - QR Code Scan - iOS
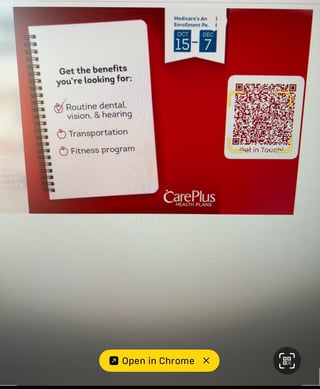
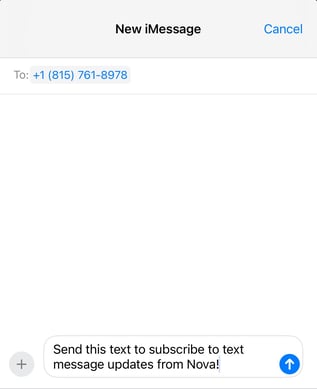
OLV
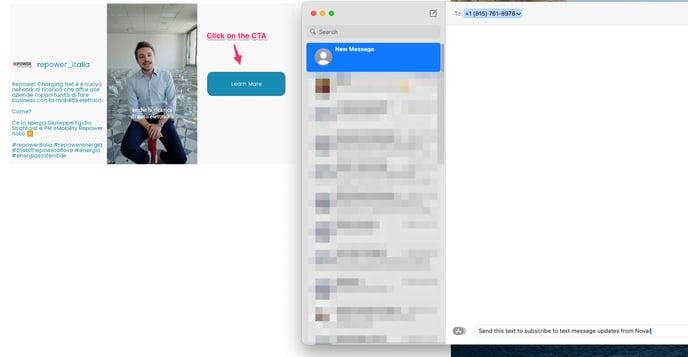
Learn how to Add a Creative via Manual Asset Upload.
Have any questions or facing issues setting the Landing Page URL? Send us your request at support@createwithnova.com