How to use Nova's AI Optimization Tool?
This guide provides steps to use Nova's AI tools to create multiple CTA button text and color options and to manage and preview variants. These variants automatically rotate and optimize for best performance geared towards the your goal.
Start Building the Creative:
First, Create your social display creative as you normally would.

Optimize Button:
Look for the purple “Optimize” button next to fields that can be optimized by defining variants.
CTA text & CTA colors are the first two fields Nova is offering with variant support.
.png?width=688&height=453&name=33%20copy%20(1).png)
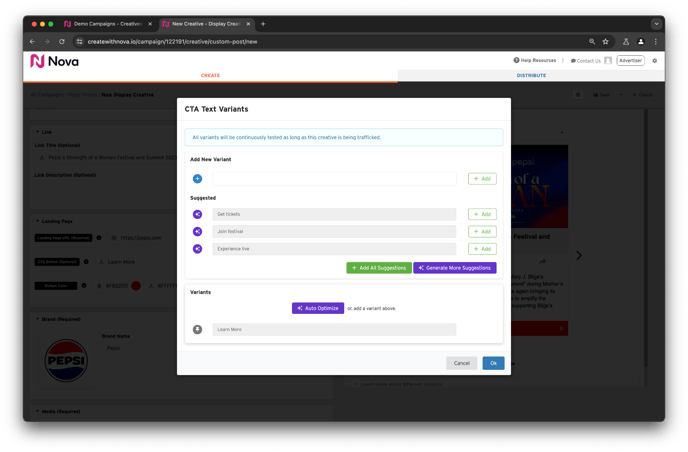
AI Suggestions: Click on "Generate More Suggestions" button to get AI generated options based on your creative content and past performance.
Max of 3 Variants: You can have up to 3 variants for CTA colour and CTA texts separately. A warning appears if you reach the limit.
Generate more options & manage active variants via this page.
💡 NOTE: Please note that for CTA Text Variants, AI suggestions are based on the creative content & historical performance of CTA Text values.
Define CTA Text Variant Values:

- Manual Input - Provide your own variant values.
- Suggested Inputs - Displays the options generated by the Nova AI.
- Add All Suggestions - Accept all the currently displayed suggestions.
- Generate More - Ask the Nova AI to generate more options for this field’s value. NOTE: every few times you click this, the AI will get more creative with the suggestions.
- Variant List - Indicates the values that will be used to create creative variants.

CTA Button Color Variants:
Strong, action-oriented CTAs are crucial for user engagement. The CTA button should stand out, using bold, contrasting colors that align with the brand logo and content.
Button Background Color: The background color of the CTA button can be customized to enhance visibility and attract attention. Typically, a contrasting color that aligns with the brand's color scheme should be chosen to make the CTA stand out.

Variant Indicator:
- Active Variants Indicator: This shows either of the following status of your variants for the field
- Not Created
- Pending, or
- Active.



Optimization Settings:

Use the Objective field to select the optimization objective for the creative.
- The choices are “Outbound Clicks” (usually the default), or “Engagement Clicks”.
- The objective cannot be changed once variants have been saved.

Use the Strategy tuner to adjust the aggressiveness of the optimization engine.
- The more aggressive the setting, the more exploitation will take place.
- The risk that comes with being more aggressive is being too sensitive to changes in variant performance, and misallocating traffic as a result.
- You can update the Strategy any time during the campaign even after saving the creative.

💡 General guideline: Only use an aggressive setting when you’re sure you have plenty of impressions (>250K).
Variant Management and Preview in Platform:
- Variant Page: Click “Variants” to manage all your active variants.

- You are now in the variants management page

- Variant Preview - Flex rendering of each variant is shown inline.
- Variant Toggle - Enable/disable a particular creative variant if desired.
- Variant ID - Each variant has an ID which may be used to cross-reference with reports.
- Variant Preview Button - Preview a particular creative variant if desired (opens a variant page).
Variant ID - Each variant has an ID which may be used to cross-reference with reporting.
Variant Preview Size - Select the size for the creative preview: Flex or Fixed from the dropdown.
Flex:

300x250

320x480

300x600

336x280

Previewing Variants on Demo Sites
Clicking the “Preview” button on the Edit Creative page will open the Instant Mockup Tool.

From there, you may open the Preview URL by clicking on the link or the “Open in New Tab” button.

- Then, a message box along with a variant selector will appear below the creative.
- Selecting a variant will refresh the page with the selected variant rendered.

Note: If you have some custom configuration for your preview sites in your account you may not see the message box with a Variant selector below the creative. Please raise a ticket with Nova Support and we will setup standard Preview sites to allow for variant demos.
Dashboard Button:
- The action bar on the dashboard page (Campaign Page) displays an “Optimize” button, indicating the number of variants in the creative.

Why is the “Optimize” button not appearing in a creative?
-
- Values that can be optimized by defining variants have a purple “Optimize” button next to them.
- Appropriate permissions must be granted to the Team (see “Permissions” section in this document).
- Only “Custom Post” social display creatives are supported.
- If the format has multiple slides and the Landing Page Properties are different for each slide, optimization is not supported.
Campaign auto-optimization:
In the Campaign Set-up page, when creating a campaign, there is an option: “Automatically apply AI-suggested creative optimizations to creatives in this campaign.”
When enabled (toggled on), the system will automatically define variants for all display creatives in the campaign post-save.
💡 NOTE: User-specified variants will not be overridden, and users may modify automatic variants at any time.

How to turn off auto-optimization feature at a campaign level.
Auto-optimisation can be turned off at a campaign level by going to “Edit Campaign” and then turning off the AI and optimisation feature.
Step 1: Click on the gear icon, then click on 'Edit Campaign' from the dropdown.

Step 2: In the campaign overview, navigate to the 'AI & Optimisation' section and switch the toggle button off.

Step 3: Once you have toggled off the feature, be sure to click on the Save button to apply your changes.

Reporting:
You can now see variant performance measures in the Campaign Performance Report as follows:
The downloadable Campaign Performance Report features new breakout tabs, Variants and Variants (Daily).
These tabs are the same as the standard Data and Data (Daily) tabs (standard metrics - impressions, clicks, etc.), with the added dimension of variant.
Each creative will have several different variants based on the variant values used.

Sample Creatives with CTA AI Optimization:
 |
-gif.gif?width=489&height=1000&name=Untitled%20(1)-gif.gif) |
-gif.gif?width=376&height=857&name=Untitled%20(2)-gif.gif) |
-gif.gif?width=378&height=847&name=Untitled%20(3)-gif.gif) |
Best Practices
- Optimal Timing: Implement this feature when creating a new ad, not mid-campaign.
- Most Effective use: Utilize both CTA text and button color variants for comprehensive testing and maximum performance uplift. These features to make your social display creatives more attractive and engaging
- Learning Period: Be patient and allow at least 10,000 impressions per variant for accurate results. Analyze the performance of all variants, including the worst performers, to understand the full impact of optimization.
- Experiment with variants to find the best-performing versions. You can opt to turn off a variant from the Variant management page if you wish.
- Performance Metrics: Your ad's average (realized) CTR will typically be lower than the best-performing variant but higher than if you had used only one version. Therefore, it is important to remember that the realized CTR will be an average of all tested variants, not just the best performer.
- Variant Testing: The original version (default) is also tested against new variants.
- Ad Freshness: This feature helps prevent "ad fatigue" by keeping your content dynamic, fresh and engaging over time